Introduction
This tutorial is to guide you, the user, in changing your DNS address to (hopefully) a better alternative.OpenDNS, one of said alternatives, will be used as our main example but there are many others out there. Now while OpenDNS is great, it isn't for everyone: The best way to find the best one for you is to consult the link in the tutorial for a list of alternatives and choose the best (testing one yourself first hand here is key).
OpenDNS is a free, powerful, and easy to use DNS alternative best suited for people in the US and London areas.
Here is a direct quote from their site:
Now the question that you may ask is how this may benefit you? Well the default DNS server provided by ISPs tend to be slower than OpenDNS because of promotional offers included in said servers or the ISP doesn't have a good quality server to begin with (would Verizon please stand up?). This means that by using OpenDNS not only will your surfing be generally faster but any promotional offers that said ISP might try to spam you with or any phishing attacks will be blocked. To summarize, OpenDNS provides an all around better web experience PLUS its free so why not give it a try? Now with all good stories there are two sides. With the advantages that I have described, there are disadvantages. Now while I could myself describe what these are, I felt that a fellow member by the name of Charles Kane did it better than I could have with his scenario given. Please read this quote given and all credit goes to him for this part:
Now with all good stories there are two sides. With the advantages that I have described, there are disadvantages. Now while I could myself describe what these are, I felt that a fellow member by the name of Charles Kane did it better than I could have with his scenario given. Please read this quote given and all credit goes to him for this part:
Now to setup OpenDNS (or your other alternative) is rather easy and can be accomplished in less than a couple of minutes...
OpenDNS is a free, powerful, and easy to use DNS alternative best suited for people in the US and London areas.
Here is a direct quote from their site:
Quote:
OpenDNS is the leading provider of free security and infrastructure services that make the Internet safer through integrated Web content filtering, anti-phishing and DNS. OpenDNS services enable consumers and network administrators to secure their networks from online threats, reduce costs and enforce Internet-use policies. OpenDNS is used today by millions of users and organizations around the world.
Now the question that you may ask is how this may benefit you? Well the default DNS server provided by ISPs tend to be slower than OpenDNS because of promotional offers included in said servers or the ISP doesn't have a good quality server to begin with (would Verizon please stand up?). This means that by using OpenDNS not only will your surfing be generally faster but any promotional offers that said ISP might try to spam you with or any phishing attacks will be blocked. To summarize, OpenDNS provides an all around better web experience PLUS its free so why not give it a try?
 Now with all good stories there are two sides. With the advantages that I have described, there are disadvantages. Now while I could myself describe what these are, I felt that a fellow member by the name of Charles Kane did it better than I could have with his scenario given. Please read this quote given and all credit goes to him for this part:
Now with all good stories there are two sides. With the advantages that I have described, there are disadvantages. Now while I could myself describe what these are, I felt that a fellow member by the name of Charles Kane did it better than I could have with his scenario given. Please read this quote given and all credit goes to him for this part:Quote:
1. Anyone can use OpenDNS safely.
2. Free optional registration with OpenDNS enables the control panel which allows you to use preset content filtering, whitelisting and blacklisting of websites.
3. OpenDNS claims surfing speed and stability improvements. Speed may be enhanced with the centralized caching of internet addresses. The benefits of this claim should be weighed against your location (OpenDNS has 8 servers in the US and one in London with one planned for Hong Kong), the quality of your own ISPs caching, and particularly whether your ISP is using any particular servers to provide improved speeds in the seving of content.
As an example, for an Australian, the OpenDNS resolvers are at least 12 hops away (roughly 200ms) and the local server a maximum 4 hops (about 40ms) so the benefits may be reduced. Speed improvements for sites cached by your ISPs servers, especially common sites, are likely to be insignificant as network latency dominates DNS resolution time. The Pacific Ocean is the problem.
High quality ISPs (such as many of those in Australia), especially those that provide additional benefits such as Akamai delivered content delivered from servers within the local network will also be a major consideration. Akamai delivered content may be particularly important with streaming video and audio and big downloads (including Microsoft Download and Microsoft Update).
OpenDNS may give the greatest benefits if you are with a crappy ISP, relatively close to OpenDNS servers, if you want the benefits of their user control panel (filtering), or mainly access addresses unlikely to be cached by your ISP. OpenDNS server provision in North America makes OpenDNS particularly attractive for North American users.
2. Free optional registration with OpenDNS enables the control panel which allows you to use preset content filtering, whitelisting and blacklisting of websites.
3. OpenDNS claims surfing speed and stability improvements. Speed may be enhanced with the centralized caching of internet addresses. The benefits of this claim should be weighed against your location (OpenDNS has 8 servers in the US and one in London with one planned for Hong Kong), the quality of your own ISPs caching, and particularly whether your ISP is using any particular servers to provide improved speeds in the seving of content.
As an example, for an Australian, the OpenDNS resolvers are at least 12 hops away (roughly 200ms) and the local server a maximum 4 hops (about 40ms) so the benefits may be reduced. Speed improvements for sites cached by your ISPs servers, especially common sites, are likely to be insignificant as network latency dominates DNS resolution time. The Pacific Ocean is the problem.
High quality ISPs (such as many of those in Australia), especially those that provide additional benefits such as Akamai delivered content delivered from servers within the local network will also be a major consideration. Akamai delivered content may be particularly important with streaming video and audio and big downloads (including Microsoft Download and Microsoft Update).
OpenDNS may give the greatest benefits if you are with a crappy ISP, relatively close to OpenDNS servers, if you want the benefits of their user control panel (filtering), or mainly access addresses unlikely to be cached by your ISP. OpenDNS server provision in North America makes OpenDNS particularly attractive for North American users.
Now to setup OpenDNS (or your other alternative) is rather easy and can be accomplished in less than a couple of minutes...
You may also elect to sign up for an account at their website. It is also free and you will able to customize web site filtering and ad management....quite a handy control panel for your internet browsing experience (especially businesses that need content control).
If you feel that OpenDNS is not for you than please consult this comprehensive list PortForward.com - Free Help Setting up Your Router or Firewall to find one near you! Just replace the numbers given here with the numbers given for your DNS server of choice from that page or anywhere else; these steps still apply.
Here's How:
1. Open the Control Panel.
2. Open up Network and Internet and go to the Network and Sharing Center.
3. Click on Change adapter settings on the left hand panel.
4. This will bring up a list of adapters present on your computer. Most people will have a Local Area Connection while laptop users will add a Wireless Network Connection and possibly a Bluetooth Network Connection...go ahead andright click on Local Area Connection and click on Properties.
NOTE: These steps do not change if you are modifying the Wireless Network Connection instead
5. If prompted by UAC, click on Yes.
6. Highlight Internet Protocol Version 4 (TCP/IPv4) and click on properties.
7. In the properties window you will see a few radio boxes with both of them saying Obtain an IP/DNS Address Automatically....we will leave the IP address alone and will change the Obtain DNS....to use the following:In the Preferred DNS server boxes enter this sequence: 208.67.222.222
In the Alternate DNS server boxes enter this sequence: 208.67.220.220
8. Check the validate settings upon exit (Optional) check box, click OK, and then Close to finish. (See screenshot above)
9. Windows will check your settings (if you checked the option above) and you will be finished! Now start surfing to feel the effects of a quicker and more secure browsing experience!
For more info on OpenDNS don't hesitate to ask here or visit their website at OpenDNS | Providing A Safer And Faster Internet
If you happen to be managing a network under a router, this tip will save you some time. If you change therouter's DNS settings instead of each computer on the network than as long as each computer is set toObtain a DNS Address Automatically, your choice of a DNS server will be applied to all the computers. Please consult the manual of your router or their respective website to do this.
Hope it helps,

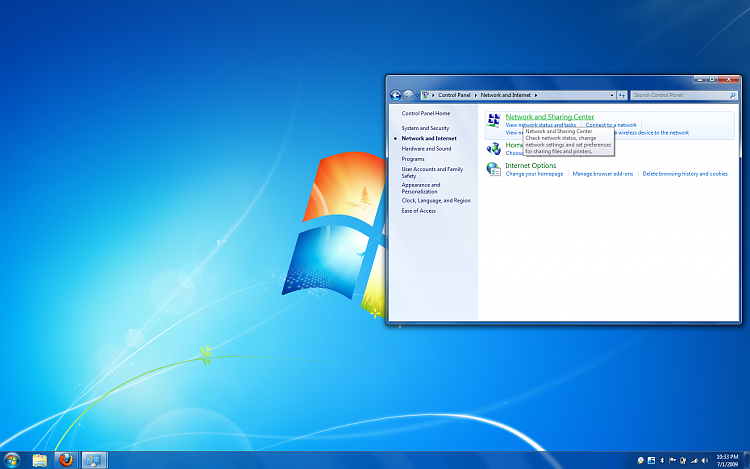
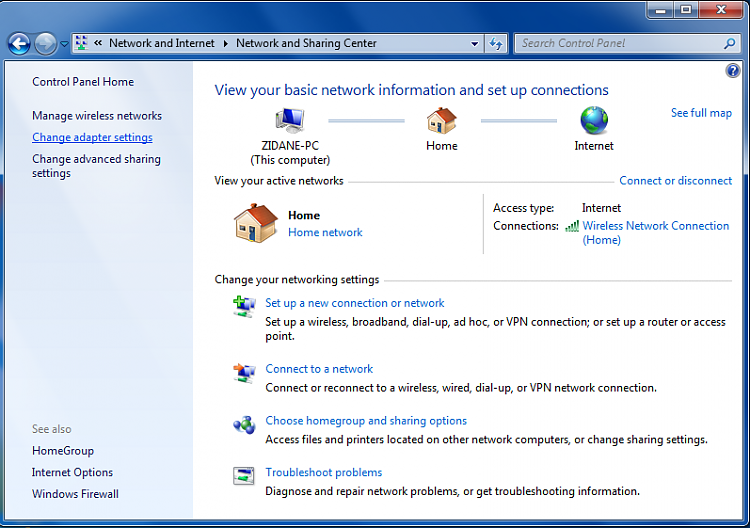
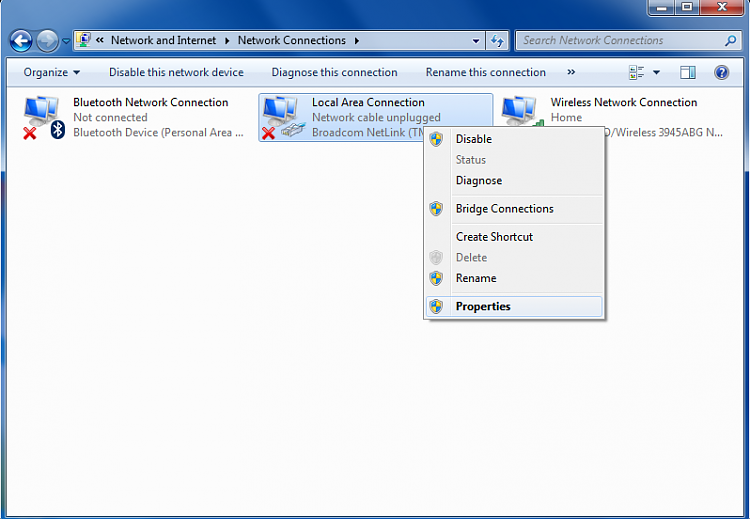
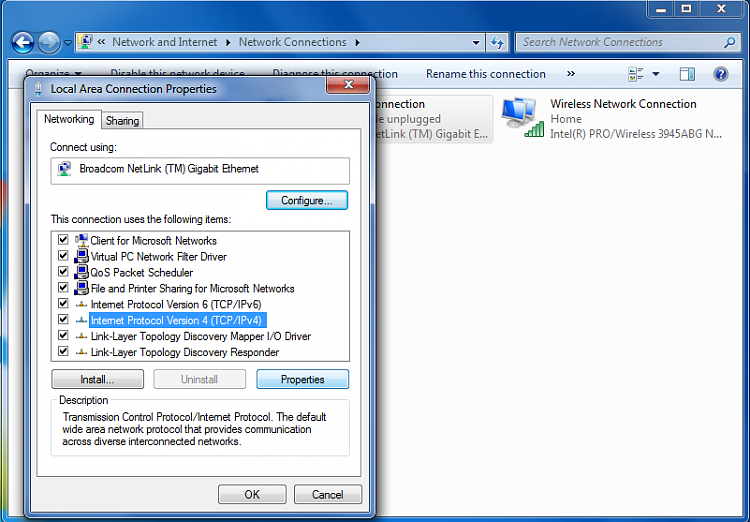
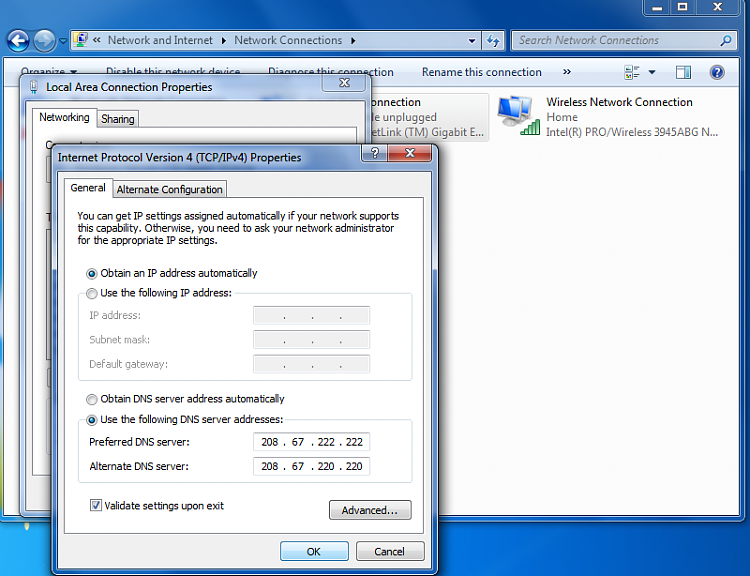
0 Comments:
Post a Comment